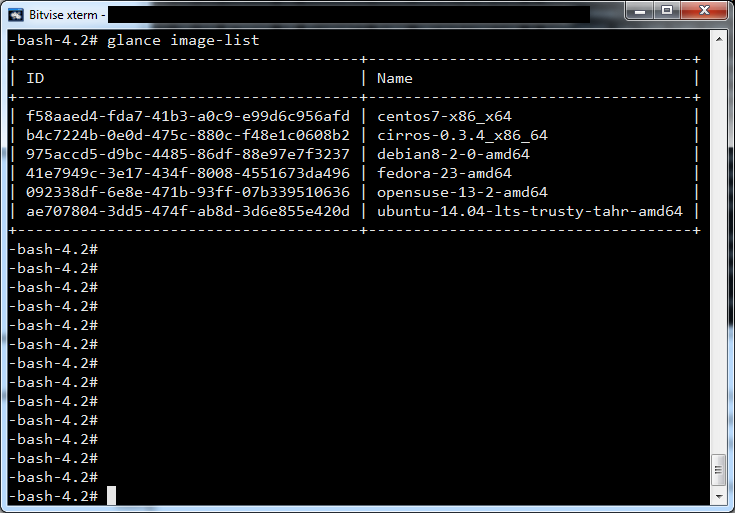Sooooo.. you want to use cloud-files, but, you want to have versioning? no problem! Here’s how you do it from the ground up.
Authorise yourself thru identity API
Basically… set the token by querying the identity api with username and password..
!/bin/bash
# Username used to login to control panel
USERNAME='mycloudusername'
# Find the APIKey in the 'account settings' part of the menu of the control panel
APIKEY='mycloudapikey'
# This section simply retrieves the TOKEN
TOKEN=`curl https://identity.api.rackspacecloud.com/v2.0/tokens -X POST -d '{ "auth":{"RAX-KSKEY:apiKeyCredentials": { "username":"'$USERNAME'", "apiKey": "'$APIKEY'" }} }' -H "Content-type: application/json" | python -mjson.tool | grep -A5 token | grep id | cut -d '"' -f4`
If you were to add to this file;
echo $TOKEN
You’d see this when running it
# ./versioning.sh
% Total % Received % Xferd Average Speed Time Time Time Current
Dload Upload Total Spent Left Speed
100 5143 100 5028 100 115 3991 91 0:00:01 0:00:01 --:--:-- 3996
8934534DFGJdfSdsdFDS232342DFFsDDFIKJDFijTx8WMIDO8CYzbhyViGGyekRYvtw3skCYMaqIWhw8adskfjds894FGKJDFKj34i2jgidgjdf@DFsSDsd
To understand how the curl works to authorise itself with the identity API and specifically how the TOKEN is extracted from the return output and set in the script, here is the -v verbose output
# ./versioning.sh
% Total % Received % Xferd Average Speed Time Time Time Current
Dload Upload Total Spent Left Speed
0 0 0 0 0 0 0 0 --:--:-- --:--:-- --:--:-- 0
* About to connect() to identity.api.rackspacecloud.com port 443 (#0)
* Trying 72.3.138.129...
* Connected to identity.api.rackspacecloud.com (72.3.138.129) port 443 (#0)
* Initializing NSS with certpath: sql:/etc/pki/nssdb
* CAfile: /etc/pki/tls/certs/ca-bundle.crt
CApath: none
* SSL connection using TLS_DHE_RSA_WITH_AES_128_CBC_SHA
* Server certificate:
* subject: CN=identity.api.rackspacecloud.com,OU=Domain Validated,OU=Thawte SSL123 certificate,OU=Go to https://www.thawte.com/repository/index.html,O=identity.api.rackspacecloud.com
* start date: Nov 14 00:00:00 2011 GMT
* expire date: Nov 12 23:59:59 2016 GMT
* common name: identity.api.rackspacecloud.com
* issuer: CN=Thawte DV SSL CA,OU=Domain Validated SSL,O="Thawte, Inc.",C=US
0 0 0 0 0 0 0 0 --:--:-- --:--:-- --:--:-- 0> POST /v2.0/tokens HTTP/1.1
> User-Agent: curl/7.29.0
> Host: identity.api.rackspacecloud.com
> Accept: */*
> Content-type: application/json
> Content-Length: 115
>
} [data not shown]
* upload completely sent off: 115 out of 115 bytes
< HTTP/1.1 200 OK
< Server: nginx
< Date: Tue, 02 Feb 2016 18:19:06 GMT
< Content-Type: application/json
< Content-Length: 5028
< Connection: keep-alive
< X-NewRelic-App-Data: Censored
< vary: Accept, Accept-Encoding, X-Auth-Token
< Front-End-Https: on
<
{ [data not shown]
100 5143 100 5028 100 115 3825 87 0:00:01 0:00:01 --:--:-- 3826
* Connection #0 to host identity.api.rackspacecloud.com left intact
{
"access": {
"serviceCatalog": [
{
"endpoints": [
{
"internalURL": "https://snet-storage101.lon3.clouddrive.com/v1/MossoCloudFS_10045567",
"publicURL": "https://storage101.lon3.clouddrive.com/v1/MossoCloudFS_10045567",
"region": "LON",
"tenantId": "MossoCloudFS_10010101"
}
],
"name": "cloudFiles",
"type": "object-store"
},
{
"token": {
"RAX-AUTH:authenticatedBy": [
"APIKEY"
],
"expires": "2016-02-03T18:31:18.838Z",
"id": "#$dfgkldfkl34klDFGDFGLK#$OFDOKGDFODJ#$OFDOGIDFOGI34ldfldfgkdo34lfdFGDKDFGDODFKDFGDFLK",
"tenant": {
"id": "10010101",
"name": "10010101"
}
},
This is truncated, the output is larger, but basically the "token" section is stripped away at the id: part so that only the string is left, then that password is added into the TOKEN variable.
So no you understand auth.
Create the Version container
This contains all of the version changes of any file
i.e. if you overwrite a file 10 times, all 10 versions will be saved
# Create Versioning Container (Backup versions) curl -i -XPUT -H "X-Auth-Token: $TOKEN" https://storage101.lon3.clouddrive.com/v1/MossoCloudFS_10010101/versions
Note we use $TOKEN , which is basically just hte password with the X-Auth-Token Header. -H means 'send this header'. X-Auth-Token is the header name, and $TOKEN is the password we populated in the variable in the first auth section above.
Create a Current Container
This only contains the 'current' or most latest version of the file
# Create current container (latest versions) curl -i -XPUT -H "X-Auth-Token: $TOKEN" -H "X-Versions-Location: versions" https://storage101.lon3.clouddrive.com/v1/MossoCloudFS_10010101/current
I'm being a bit naughty here, I could make MossoCloudFS_10010101 a variable, like $CONTAINERSTORE or $CONTAINERPARENT. Or better $TENANTCONTAINER But meh. You get the idea. And learnt something.
Note importantly X-Versions-Location Header set when creating the 'current' cloud files container. It's asking to store versions of changes in current to the versions folder. Nice.
Create an object
Create the first version of an object, because its awesome
# Create an object curl -i -XPUT --data-binary 1 -H "X-Auth-Token: $TOKEN" https://storage101.lon3.clouddrive.com/v1/MossoCloudFS_10010101/current/myobject.obj
yay! My first object. I just put the number 1 in it. Not very imaginative but you get the idea. Now lets revise the object
Create a new version of the object
# Create a new version of the object (second version) curl -i -XPUT --data-binary 2 -H "X-Auth-Token: $TOKEN" https://storage101.lon3.clouddrive.com/v1/MossoCloudFS_10010101/current/myobject.obj
Create a list of the older versions of the object
# Create a list of the older versions of the object curl -i -H "X-Auth-Token: $TOKEN" https://storage101.lon3.clouddrive.com/v1/MossoCloudFS_10010101/versions?prefix=008myobject.obj
Delete the current version of an object
# Delete the current version of the object curl -i -XDELETE -H "X-Auth-Token: $TOKEN" https://storage101.lon3.clouddrive.com/v1/MossoCloudFS_10010101/versions?prefix=008myobject.obj
Pretty cool. Altogether now.
#!/bin/bash
# Username used to login to control panel
USERNAME='mycloudusername'
# Find the APIKey in the 'account settings' part of the menu of the control panel
APIKEY=mycloudapikey'
# This section simply retrieves the TOKEN
TOKEN=`curl https://identity.api.rackspacecloud.com/v2.0/tokens -X POST -d '{ "auth":{"RAX-KSKEY:apiKeyCredentials": { "username":"'$USERNAME'", "apiKey": "'$APIKEY'" }} }' -H "Content-type: application/json" | python -mjson.tool | grep -A5 token | grep id | cut -d '"' -f4`
# This section requests the Glance API to copy the cloud server image uuid to a cloud files container called export
# Create Versioning Container (Backup versions)
curl -i -XPUT -H "X-Auth-Token: $TOKEN" https://storage101.lon3.clouddrive.com/v1/MossoCloudFS_10010101/versions
# Create current container (latest versions)
curl -i -XPUT -H "X-Auth-Token: $TOKEN" -H "X-Versions-Location: versions" https://storage101.lon3.clouddrive.com/v1/MossoCloudFS_10010101/current
# Create an object
curl -i -XPUT --data-binary 1 -H "X-Auth-Token: $TOKEN" https://storage101.lon3.clouddrive.com/v1/MossoCloudFS_10010101/current/myobject.obj
# Create a new version of the object (second version)
curl -i -XPUT --data-binary 2 -H "X-Auth-Token: $TOKEN" https://storage101.lon3.clouddrive.com/v1/MossoCloudFS_10010101/current/myobject.obj
# Create a list of the older versions of the object
curl -i -H "X-Auth-Token: $TOKEN" https://storage101.lon3.clouddrive.com/v1/MossoCloudFS_10010101/versions?prefix=008myobject.obj
# Delete the current version of the object
curl -i -XDELETE -H "X-Auth-Token: $TOKEN" https://storage101.lon3.clouddrive.com/v1/MossoCloudFS_10010101/versions?prefix=008myobject.obj
What the output of the full script looks like:
# ./versioning.sh
% Total % Received % Xferd Average Speed Time Time Time Current
Dload Upload Total Spent Left Speed
100 5143 100 5028 100 115 4291 98 0:00:01 0:00:01 --:--:-- 4290
HTTP/1.1 202 Accepted
Content-Length: 76
Content-Type: text/html; charset=UTF-8
X-Trans-Id: tx514bac5247924b5db247d-0056b0ecb7lon3
Date: Tue, 02 Feb 2016 17:51:51 GMT
Accepted
The request is accepted for processing.
HTTP/1.1 202 Accepted
Content-Length: 76
Content-Type: text/html; charset=UTF-8
X-Trans-Id: tx7b7f42fc19b1428b97cfa-0056b0ecb8lon3
Date: Tue, 02 Feb 2016 17:51:52 GMT
Accepted
The request is accepted for processing.
HTTP/1.1 201 Created
Last-Modified: Tue, 02 Feb 2016 17:51:53 GMT
Content-Length: 0
Etag: c4ca4238a0b923820dcc509a6f75849b
Content-Type: text/html; charset=UTF-8
X-Trans-Id: tx2495824253374261bf52a-0056b0ecb8lon3
Date: Tue, 02 Feb 2016 17:51:53 GMT
HTTP/1.1 201 Created
Last-Modified: Tue, 02 Feb 2016 17:51:54 GMT
Content-Length: 0
Etag: c81e728d9d4c2f636f067f89cc14862c
Content-Type: text/html; charset=UTF-8
X-Trans-Id: tx785e4a5b784243a1b8034-0056b0ecb9lon3
Date: Tue, 02 Feb 2016 17:51:54 GMT
HTTP/1.1 204 No Content
Content-Length: 0
X-Container-Object-Count: 2
Accept-Ranges: bytes
X-Storage-Policy: Policy-0
X-Container-Bytes-Used: 2
X-Timestamp: 1454435183.80523
Content-Type: text/html; charset=UTF-8
X-Trans-Id: tx4782072371924905bc513-0056b0ecbalon3
Date: Tue, 02 Feb 2016 17:51:54 GMT