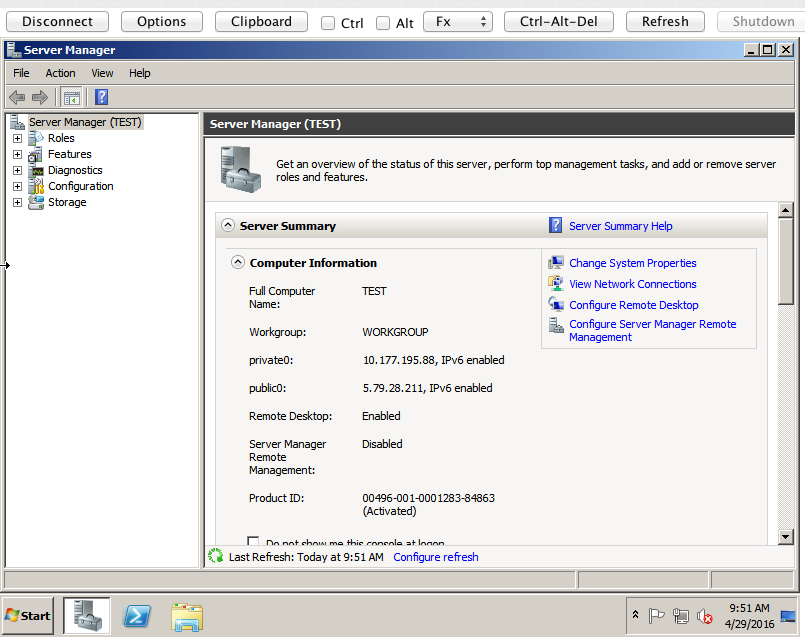Why can’t I connect to my Rackspace Windows cloud-server, you ask? 2 important questions.
1. Is it a new build?
2. Is it using a custom image (a non rackspace base image).
(because the rackspace base images all have correct nova-agent and xen tools, so get networking information OK. But customer images don’t!). In the case you have run the below tests to see if nova-agent is running (or installed), you will need to install them.
Checking for the nova-agent and xe-guest-utilities
ps auxfwww | grep nova-agent
yum -qa xe-guest-utilities nova-agent
dpkg -l xe-guest-utilities nova-agent
Explanation and solution
Thanks for reaching out to us with your inquiry today. I’m glad to convey to you that I understand what the problem is with your cloud-server not being contactable.
Main reasons for breakage
The main reason why this is not working is most likely caused by some important pieces of software being missing. There is a piece of software called nova-agent, which is responsible for setting your cloud-servers IPV4 address, network subnet/mask, and ip routes, when it is first built. This is important, since the server image you built the server from, has different network details.
The rackspace build process giving networking detail to the VM is completely dependent on xe-guest-utilities and nova-agent
What has happened in this case, because the nova-agent wasn’t running on the cloud-server, the hypervisor software Rackspace use to automate cloud-server builds wasn’t able to contact the nova-agent running on your cloud-server, and therefore nova-agent wasn’t able to update the networking information. And hence, your not able to connect to it on it’s IPv4 address you are given at build time.
The steps to resolution: installing nova-agent and xen guest utilities
As such, nova-agent needs to be installed on the cloud-server you take the image from, it can be installed as follows:
https://community.rackspace.com/products/f/25/t/5694
Also nova-agent uses another piece of important software called xe-guest-utilities, or (Xen Tools) for your windows servers, this is an important ‘PV’ paravirtualization tools, responsible for seamless management of cloud-servers. Sorry that in this case it’s not working out seamlessly, but this can happen with images taken of servers which have had nova-agent disabled, uninstalled, or similar.
Upgrading the tools that nova-agent depends upon, can be installed by following the instructions at the following location:
https://support.rackspace.com/how-to/upgrade-citrix-xen-server-tools-for-windows-cloud-servers/
# Options of how to do this / Summary of Solution Steps
Naturally, you might be wondering how to achieve these changes, if you cannot RDP to the server. This is quite understandable, there are two ways to get this working;
Option 1) Manually install nova-agent on the current server you cannot access, then manually install the Xen Tools in the same way. This shall fix the OS on the server itself, and not the original image you built the server from. So it is important to create a new cloud-server image after performing these steps and us verifying tools + nova-agent installed correctly.
2) Manually install nova-agent on the source server you initially taken the image from, and install Xen Tools, then re-image the server, and then re-deploy. This should seamlesssly work each time on build with that image, provided the tools are installed. You will not need to recreate the image, since your fixing the problem on the cloud-server source that the original image was taken from.
I appreciate that these things are not 100% simple to get your head around and can be confusing for customers, I hope my explanation and summary makes this a little more painless to fix. Of course if you have additional questions, comments or concerns or don’t understand something I’ve said, please don’t hesitate to reach out to us, we are here to help!